How to Update Windows 10 to Anniversary Edition
If you have Windows 10 installed, you'll soon be getting Anniversary Update, a huge upgrade that adds several major features and dozens of minor ones. With Anniversary Update, you get Cortana on the lock screen, Windows Ink sketching and the ability to sync SMS messages with your phone, among many other new capabilities. You can wait patiently and hope your computer automatically downloads the update soon or you can force the issue and download the new build manually.
Here's how to download Windows 10 Anniversary, either as an over-the-air update or as an ISO file you can burn to a USB key or DVD.
Check If You Already Have Anniversary Update
The UI changes in Anniversary Update are so subtle that you may not even notice if your computer has already installed it. If your Windows is on build number 14393 or higher, you've got it. To check:
1. Type "winver" into the Cortana box and click the icon which appears.
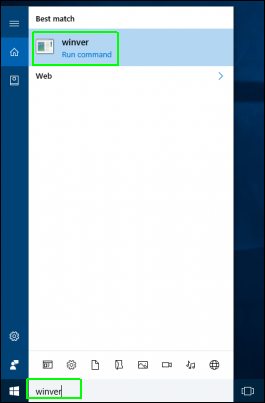
2. Note the build number in the window which appears.

MORE: How to Get Windows 10 Anniversary Update & Use Its New Features
How to Create an Install Disk / ISO
If you want to perform an update on a computer that's offline or you want to save time (and bandwidth) while updating multiple PCs, you should create an install disk, either on a USB drive or blank DVD. You can also download an ISO file that can be copied and burned to several different disks. Here's how to build Windows 10 Anniversary Edition installation media.
0. Connect a 4GB or larger USB flash drive if you plan to create a USB install disk.
1. Navigate to the Windows download page on microsoft.com.
2. Click Download tool now. Don't click "update now." You are downloading a full install of Windows 10 Anniversary edtion.
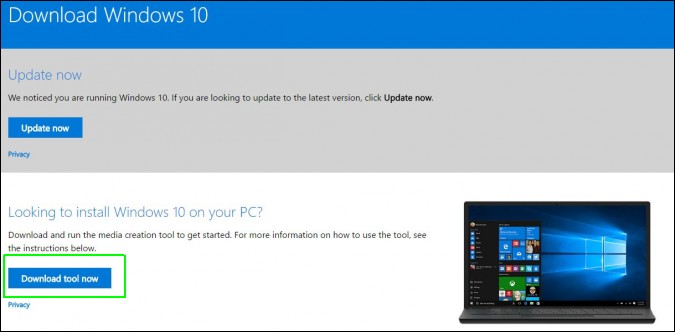
The media creation tool downloads.
3. Launch the media creation tool.
4. Click Accept.

5. Select "Create installation media for another PC" and click Next.
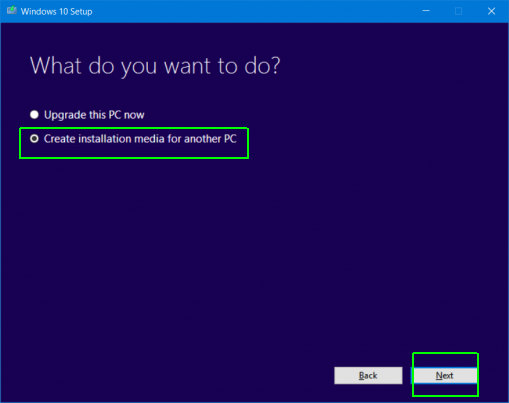
6. Select the language and architecture(64-bit or 32-bit). The choices for your current computer are already selected, but if you are planning to install it on a computer that has 32-bit Windows or one that's a different langugage, you might need to maniuplate these choices.
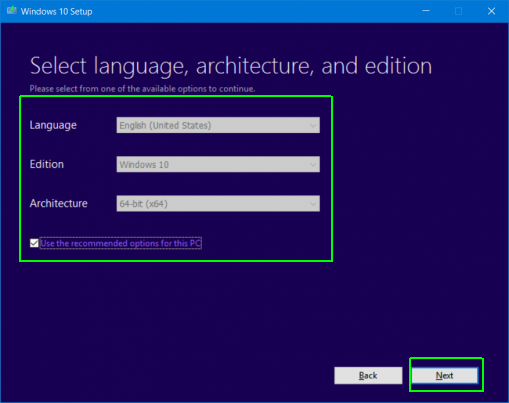
7. Select which media to use. If you are planning to make a single USB install disk, choose USB. If you want to burn to DVD or create multiple disks, choose ISO.
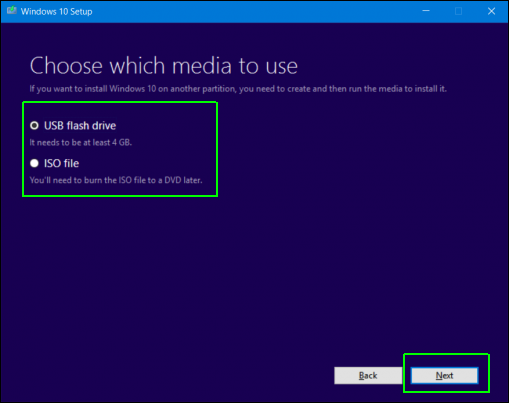
Wait patiently while the software downloads and creates your disk or ISO file. I could take 30 to 60 minutes, depending on your connection.
8. If you selected ISO file, burn the ISO to a DVD or Flash drive. If you selected "USB flash drive," skip this step. Windows has built-in DVD burning, but if you want to burn the ISO to USB, you need a utility such as Rufus.
9. Insert the installation media in the computer you wish to upgrade. If you wanted to upgrade the computer you made it on, just keep it connected.
10. Launch the setup program on your install disk.
11. Decide whether you want to download new updates and click Next. We recommend that you select "Not now," to speed up the process. If there are any additional updates on top of anniversary edition, they will undoubtedly download after you install the OS.
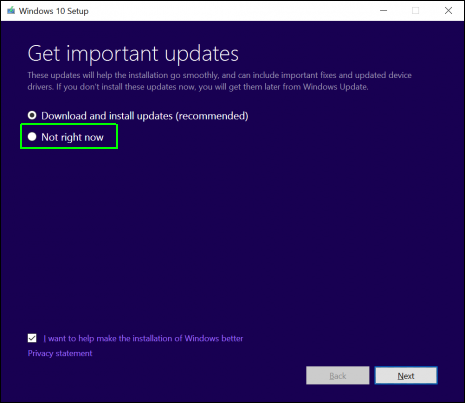
12. Click Accept.
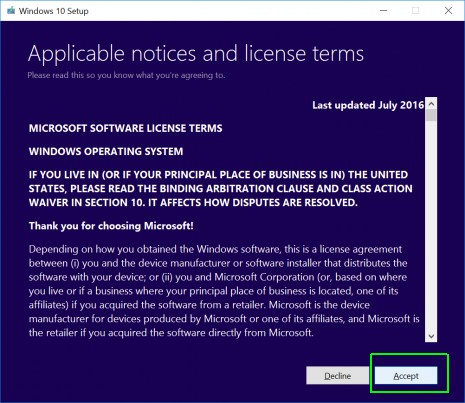
13. Click install.Windows is going to "install" but it will keep all of your files, apps and settings in place so it's really just upgrading you to Anniversary Update.
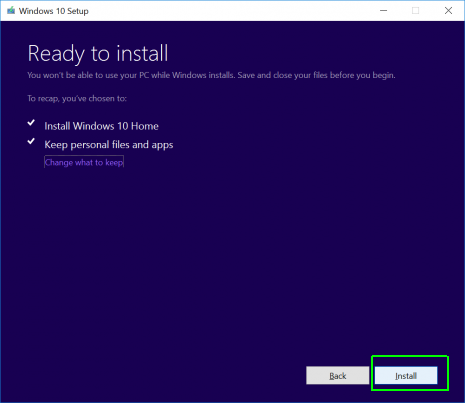
The process of upgrading to Windows 10 Anniversary Update will probably take 30 to 45 minutes during which time your computer will reboot serveral times.
How to Update Using Upgrade Assistant
If you're tired of waiting for the automatic update, you can use Microsoft's Windows Upgrade Assistant to force the download. However, you'll still need an Internet connection and you won't be able to create install media for use on other computers.
1. Navigate to the Windows Update menu. You can get there by clicking "Update & security" in the settings menu or just by searching for "updates" in the Cortana box.

2. Click "Learn more" at the bottom of the screen.
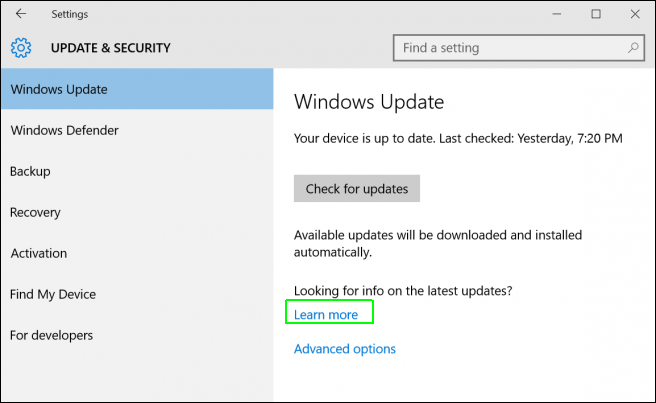
A web page opens in your browser.
3. Click the "Get Anniversary Update now" button in your browser window.
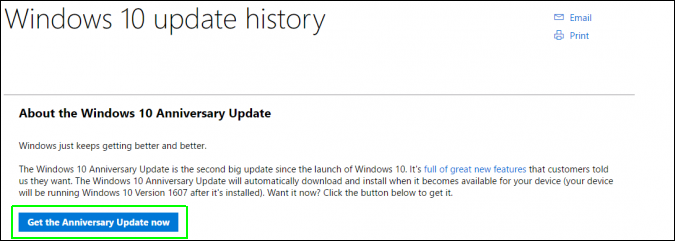
An install file downloads.
4. Launch the upgrade installer you just downloaded. You'll have to wait a minute while it checks for updates.
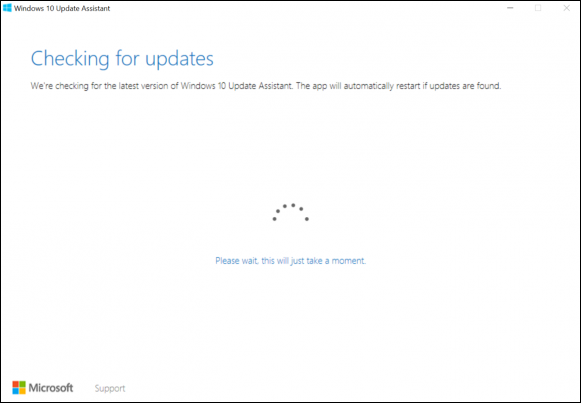
5. Click Update Now.

You'll have to wait again while it checks for compatibility and downloads your update. This process could take 20 to 30 minutes, depending on your Internet connection.
6. Click Restart Now when the software prompts you. Once again, you'll be waiting a while for the update to complete.
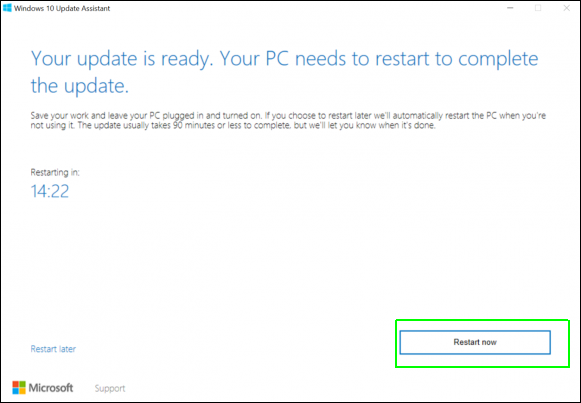
How to Force an Automatic Update
Windows 10 will eventually search for updates and find the Anniversary Update, but you can manually force it to search. However, this method isn't foolproof as you may have to try several times and it's still possible that the update won't be found.
1. Type "windows update" into the search box.
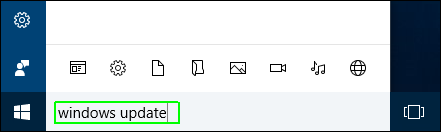
2. Click the Check for updates icon which appears.
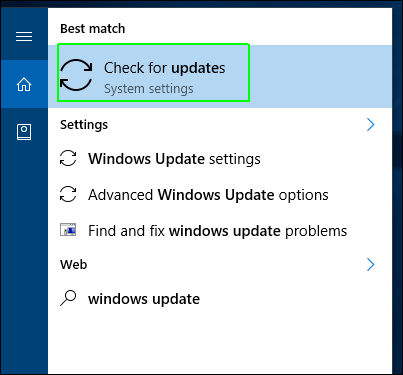
3. Click the Check for updates button.
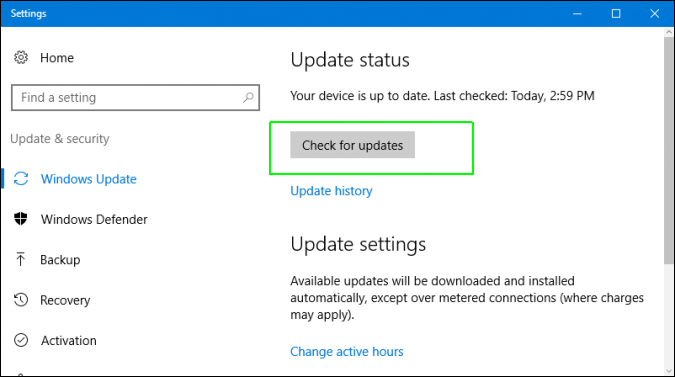
Windows should poll the updates server and hopefully start downloading the Anniversary Update.
Windows 10 Performance and Productivity
- Previous Tip
- Next Tip
- Best Windows 10 Keyboard Shortcuts
- MIrror Your Screen to a TV or Monitor
- Speed Windows 10 Boot Time
- Get Superfast Mouse, Touchpad Speeds
- Calibrate Your Monitor
- Activate 'God Mode'
- Defragment Your Hard Drive
- Measure the Time it Takes for Apps to Load at Boot
- Use Maximum CPU Power
- Enable Swipe to Delete in Email
- Copy and Paste at the Command Prompt
- Record Video of an App
- Use Offline Maps
- Get the Full Layout in Windows 10's Touch Keyboard
- Create a .Reg File for Easy Registry Hacks
- Record PC Gameplay on the Xbox App
- Perform a Clean Install of Windows 10
- Uninstall Windows 10 and Roll Back to 7 or 8
- Enable the Linux Bash Shell
- Generate a Detailed Battery Report
- Turn a PC into a Wireless Display
- Open Folders in the Taskbar
- Open Sites in the Taskbar
- Import Gmail Contacts
- Get Android Notifications
- Use Multiple Desktops
- Use Eye Control
- Use the Timeline Feature to Resume a Task
- Send Web Pages from Phone to PC
- All Windows 10 Tips
- Increase your Battery Life
How to Update Windows 10 to Anniversary Edition
Source: https://www.laptopmag.com/articles/download-windows-10-anniversary-update
0 Response to "How to Update Windows 10 to Anniversary Edition"
Post a Comment